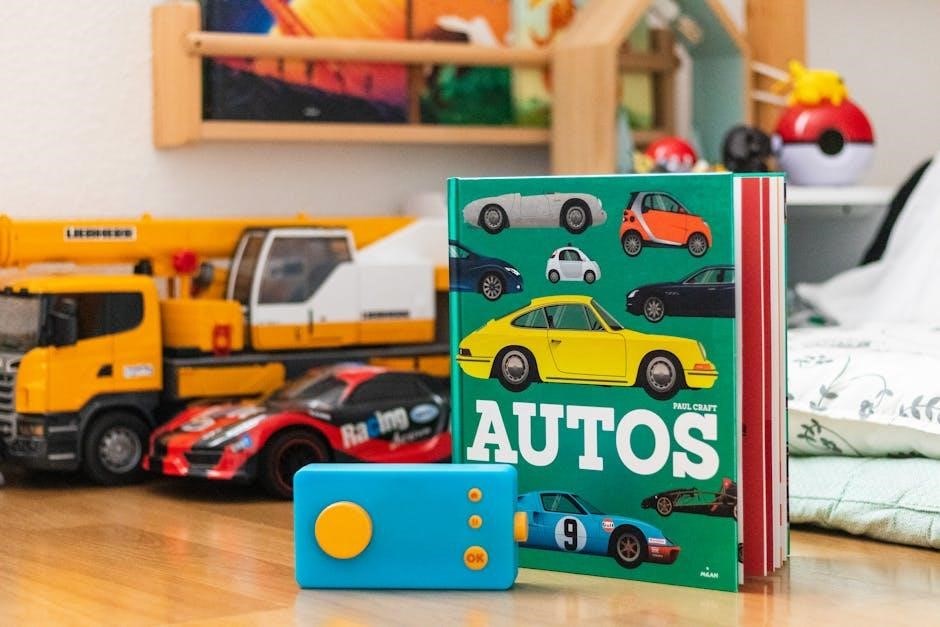Sonos Play:1 Manual: Setup and Troubleshooting
Welcome to the comprehensive guide for your Sonos Play:1! This manual will walk you through the initial setup process, connecting to Wi-Fi, adding to existing systems. Furthermore, it’ll guide you through troubleshooting common issues, and even setting it up for surround sound.

Initial Setup
Getting your Sonos Play:1 up and running is a straightforward process. First, unbox your Play:1 speaker and plug it into a power outlet using the provided power cord; Ensure the outlet is functioning correctly. Next, download the Sonos app on your compatible device. This could be an Android or iOS smartphone or tablet, or a PC or Mac computer.
Once the app is downloaded, open it and select the option to set up a new Sonos system. You’ll be prompted to create a Sonos account or sign in if you already have one. Follow the on-screen instructions within the app to guide you through the setup. The app will search for nearby Sonos devices, including your Play:1.
During the setup, the app will guide you through the process of connecting your Play:1 to your Wi-Fi network. Make sure your mobile device or computer is connected to the same Wi-Fi network you want your Play:1 to use. The app will also prompt you to choose a location for your speaker, such as the living room or kitchen. This helps with organization within the Sonos ecosystem.
Connecting to Wi-Fi
Connecting your Sonos Play:1 to your Wi-Fi network is crucial for streaming music and enjoying its full functionality. If you didn’t connect during the initial setup, or if you need to change the Wi-Fi network, here’s how: Open the Sonos app on your smartphone or computer. Navigate to the “Settings” menu, then select “System.” Within the System settings, find and choose “Network” or “Network Setup.”
The app will then guide you through the process of connecting your speaker to your Wi-Fi network. Ensure your mobile device or computer is connected to the Wi-Fi network you intend to use for your Play:1. You’ll likely be prompted to enter your Wi-Fi password. Double-check that you’ve entered the password correctly, as incorrect passwords are a common cause of connection issues.
If your Play:1 is having trouble connecting, ensure that your Wi-Fi router is powered on and functioning correctly. Try restarting your router to refresh the network connection. Also, make sure your Play:1 is within range of your Wi-Fi signal. Obstacles like thick walls can sometimes interfere with the connection. If problems persist, consult the troubleshooting section.
Adding Play:1 to an Existing Sonos System

Integrating a new Play:1 into your current Sonos setup is simple. Ensure the Play:1 is plugged into a power outlet and powered on. Open the Sonos app on your smartphone or tablet. If the app detects the new Play:1, a setup banner will appear at the top of the screen. Select the Play:1 from the banner to begin the adding process. If the banner doesn’t appear, go to “Settings,” then “System,” and select “Add Product.”
The app will guide you through connecting the Play:1 to your existing Sonos system. Follow the on-screen prompts, which may involve pressing a button on the Play:1. The app might ask you to select a room for the Play:1. If none of the listed rooms are suitable, you can create a new room name. Once added, the Play:1 will appear in your system settings.
If the Play:1 has trouble connecting during the addition, ensure it’s within range of your existing Sonos speakers or your Wi-Fi router. Also, confirm that your Sonos system is running on the latest software. Outdated software can sometimes cause compatibility issues. Refer to the troubleshooting section.
Using the Sonos App
The Sonos app is the central control hub for your Play:1 and entire Sonos system. It’s available for Android, iOS, PC, and Mac devices. Once installed, the app allows you to manage music playback, adjust volume, group speakers, and explore a wide range of music services. The “Browse” tab is where you’ll find your connected music services like Spotify, Apple Music, and Amazon Music. You can also access internet radio stations and podcasts.
The “My Sonos” tab lets you save your favorite playlists, stations, and albums for quick access. The “Rooms” tab displays all the Sonos speakers in your home. Selecting a room allows you to control the music playing in that specific area. You can also group multiple rooms together to play the same music simultaneously. The app also allows you to set alarms, create queues, and adjust equalizer settings for each speaker.
To adjust settings, navigate to the “Settings” tab; Here, you can manage your Sonos account, add new music services, update your system software, and configure advanced options like network settings and parental controls. Explore the app.
Factory Resetting the Play:1
Performing a factory reset on your Sonos Play:1 can resolve various issues, such as connection problems or preparing the speaker for a new owner. Before initiating a reset, note that this process erases all settings and configurations, returning the Play:1 to its original factory state.
To begin, unplug the power cord from the Play:1. Next, press and hold the “Join” button (located on the back or bottom of the speaker, depending on the model) while simultaneously plugging the power cord back in. Continue holding the button until the light on the speaker flashes amber and white. Once the light begins flashing, release the button.
The Play:1 will now begin the reset process, which may take a few minutes. During this time, the light may change colors or blink intermittently. Once the reset is complete, the light will turn green, indicating that the Play:1 is ready to be set up again. You can now add the Play:1 back to your Sonos system using the Sonos app, as if it were a new device. Remember to have your Wi-Fi password ready.
Troubleshooting Connection Issues
Experiencing connection problems with your Sonos Play:1 can be frustrating. These issues can stem from various sources, including network instability, outdated firmware, or conflicts within your Sonos system.
First, ensure your Wi-Fi network is functioning correctly. Check if other devices can connect to the internet and that your router is powered on and working. If the Wi-Fi signal is weak, consider moving the Play:1 closer to the router or using a Wi-Fi extender.
Next, verify that your Sonos app is up to date. Outdated software can cause compatibility issues. Open your app store and check for any available updates. Restarting your Sonos devices can also resolve temporary glitches. Unplug the Play:1 from the power outlet, wait a few seconds, and then plug it back in.

If the problem persists, check for network interference from other devices. Cordless phones, microwaves, and Bluetooth devices can sometimes disrupt Wi-Fi signals. Try changing your Wi-Fi channel in your router settings. Finally, if all else fails, consider performing a factory reset on the Play:1 and setting it up again from scratch.
Play:1 Not Found During Setup
Encountering the “Play:1 Not Found” error during setup can halt the process. This usually indicates that the Sonos app cannot detect the speaker on your network. Several factors can contribute to this problem. Here are steps to resolve it.
Firstly, ensure your Play:1 is powered on and in setup mode. The status light should be flashing green. If not, perform a factory reset (see instructions elsewhere in this manual). This will ensure the speaker is ready to connect.

Confirm that your mobile device or computer is connected to the same Wi-Fi network as you intend to use for your Sonos system. The Sonos app needs to be on the same network to discover the Play:1. Temporarily disable any VPNs or firewalls on your device, as they might be blocking the connection.
If the issue continues, try connecting the Play:1 directly to your router using an Ethernet cable. This bypasses Wi-Fi and can help determine if the problem lies with your wireless network; Once connected via Ethernet, attempt the setup process again. If successful, you can then troubleshoot your Wi-Fi connection separately.
Using Play:1 as Surround Speakers
Transform your home theater experience by using two Play:1 speakers as rear surround sound speakers with your Sonos soundbar (like the Beam or Arc) or Amp. This setup provides an immersive audio environment, enhancing movies, TV shows, and games.
Before you begin, ensure that your Play:1 speakers are already set up and connected to your Sonos system. They should appear in the Sonos app alongside your soundbar or Amp.
Open the Sonos app on your smartphone or tablet. Navigate to the “Settings” menu, then select “System.” Choose the room where your soundbar or Amp is located. Scroll down and tap “Add Surround Speakers.” The app will guide you through the process of pairing your Play:1 speakers as surround channels. You will be prompted to choose which Play:1 will serve as the left surround and which will be the right.
During setup, the app will play test tones to help you position the speakers correctly. Ideally, place the Play:1 speakers behind your listening position, angled towards the center of the room. After setup, you can adjust the surround audio levels in the Sonos app to fine-tune the sound to your preference.
Integrating with AirPlay 2
While the original Sonos Play:1 doesn’t natively support AirPlay 2, you can still enjoy AirPlay functionality through a workaround using other compatible Sonos devices in your system. To stream audio from your Apple devices via AirPlay 2 to your Play:1, you’ll need a Sonos product that does support AirPlay 2, such as a Sonos One, Beam, Arc, or other newer models.
First, ensure your AirPlay 2-compatible Sonos device is properly set up and connected to your Wi-Fi network. Then, group your Play:1 with the AirPlay 2-enabled speaker within the Sonos app. Once grouped, initiate AirPlay from your Apple device (iPhone, iPad, or Mac) and select the AirPlay 2-compatible Sonos speaker as the output device. The audio will then play through that speaker and simultaneously stream to the grouped Play:1.
This method allows you to indirectly enjoy AirPlay 2 on your Play:1, expanding its versatility and integrating it seamlessly into your Apple ecosystem. You can control the volume and playback from your Apple device, and the sound will be synchronized across all grouped Sonos speakers, providing a multi-room audio experience.